PPT一直是我们最常使用的演示文稿,而Excel又是我们在办法中最常使用的表格软件,当我们想要在演示PPT中添加表格时,可以将Excel表格完成之后再导入到PPT演示,这样会使PPT看起来非常美观,那么PPT怎样导入Excel表格?下面小编就教给大家PPT导入Excel表格方法。
操作方法:
1、打开PPT,点击上方【格式】,再选择【幻灯片版式】;
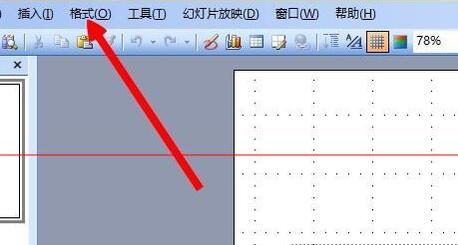
2、在【幻灯片版式】选项中找到并选择【标题和图表】;
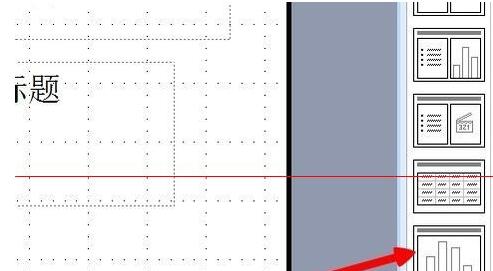
3、选择【标题和图表】之后,点击【双击此处添加图表】;
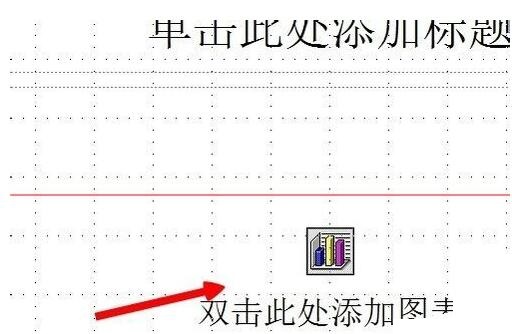
4、弹出图表后点击上方【编辑】—【导入文件】;
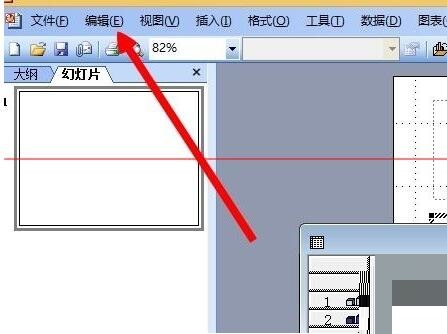
5、最后选择需要导入PPT的Excel表格文件就完成了。

以上就是小编带给大家的具体操作过程了,希望对你有所帮助!
扫描二维码打开小程序直接免费下载
 |
声明:本站所有文章,如无特殊说明或标注,均为本站原创发布。任何个人或组织,在未征得本站同意时,禁止复制、盗用、采集、发布本站内容到任何网站、书籍等各类媒体平台。如若本站内容侵犯了原著者的合法权益,可联系我们进行处理。

